This feature is only available to Team & Enterprise users. To learn more about those plans, feel free to contact our sales team
Introduction
In this article, you will learn about the process of connecting socialyze to your own domain name.
The benefit of this is that instead of visiting app.socialyze.co to log into our software, your users, clients and influencers can visit your own designated subdomain. E.G. marketing.yourcompany.com.
When this has been setup and users arrive via your new domain name, they will not need to enter the workspace name at the login screen, simply enter their user credentials.
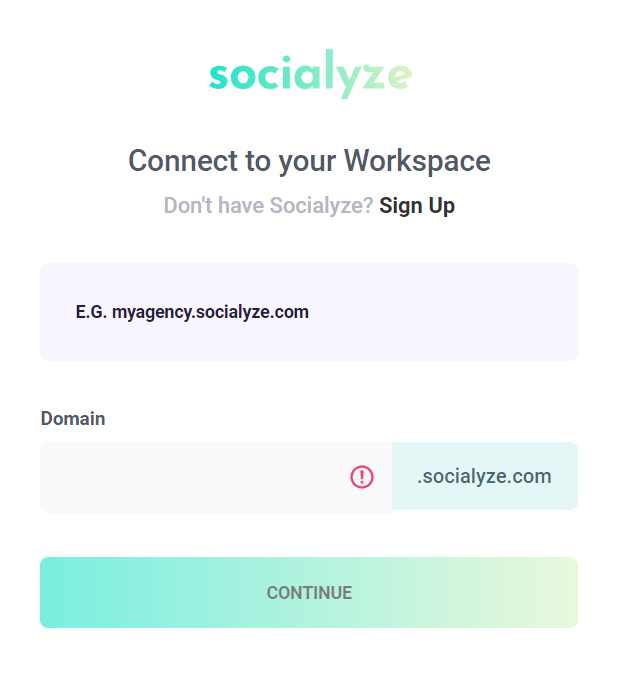
When this is used in conjunction with the white labelling settings, your organisations branding will automatically appear on the login screen also, meaning your users will feel like they are using a bespoke or in-house piece of software as opposed to an external platform.
What you'll need
To get started, you will need access to your domain name settings. Commonly referred to as DNS settings. Usually the website that you purchased the domain name from will most likely provide a control panel where you can control these settings.
Some common examples of websites that sell domain names are:
- GoDaddy
- 123Reg
- Ionos
- One.com
- Names.co.uk
- Fasthosts
Getting Started
The first step is to visit the settings page within socialyze. At the top of the page are some tabs, select the custom domain option to proceed.

You should then see a list of your current domains, the default being app.socialyze.co and also the option to add another. For this you need to click on "Get Started".
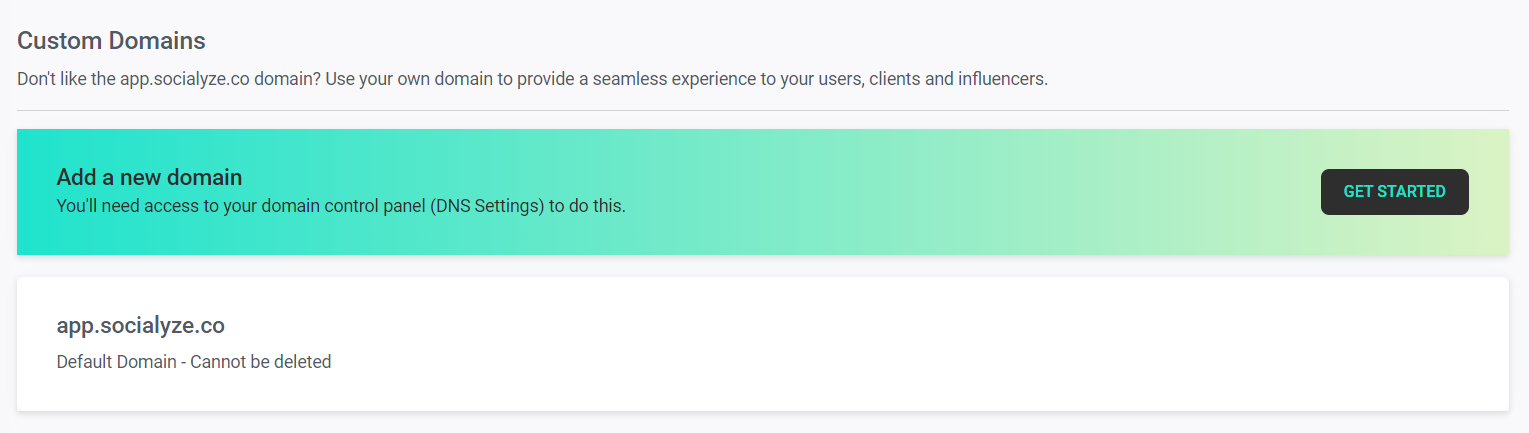
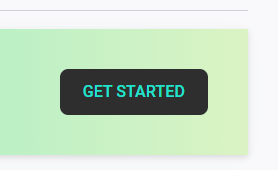
Selecting a domain name
Enter in your desired domain or subdomain that you wish to use. The majority of the time, you will want to use a subdomain as your main domain would generally be reserved for your website. Some common examples that other clients have used are:
- marketing.mycompany.com
- social.mycompany.com
- influencers.mycompany.com
- influencer-marketing.mycompany.com
Our advice is to choose what makes sense for your company and is easiest to remember.
Once you enter your domain it will advise you on screen as to how you should log into the software after the domain has been added. Once you are happy click "Add Domain". Once you click that the window will close and your domain will appear in the list.
Verifying your doamin name
In order to prove you own the domain, and to successfully point that domain name to socialyze, you will need to complete the verification process. By default you'll notice your domain name is marked pending veriifcation.

You'll need to click the domain verification button to proceed. Upon doing this you should be presented with further instructions.
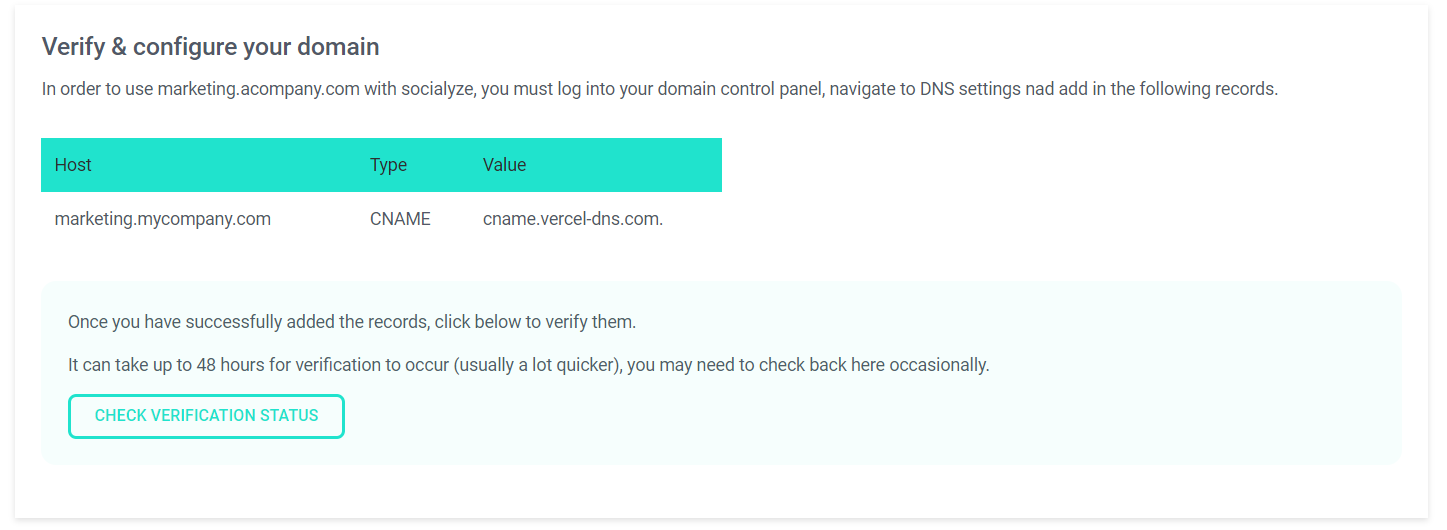
As the instructions advise, you will need to enter the listed DNS records into your domain control panel under the DNS settings area.
Once you have done this, you can return to the software, click "Check verification status" and Socialyze will verify that your settings are correct.
Don't worry if it fails on the first click of the verify button, DNS settings can take a few hours to update, you can always return to the software later to click the button again.
Once you have verified the domain, you will be able to log into the software using that domain.
For further support on this, please contact us via live chat or raise a support ticket.
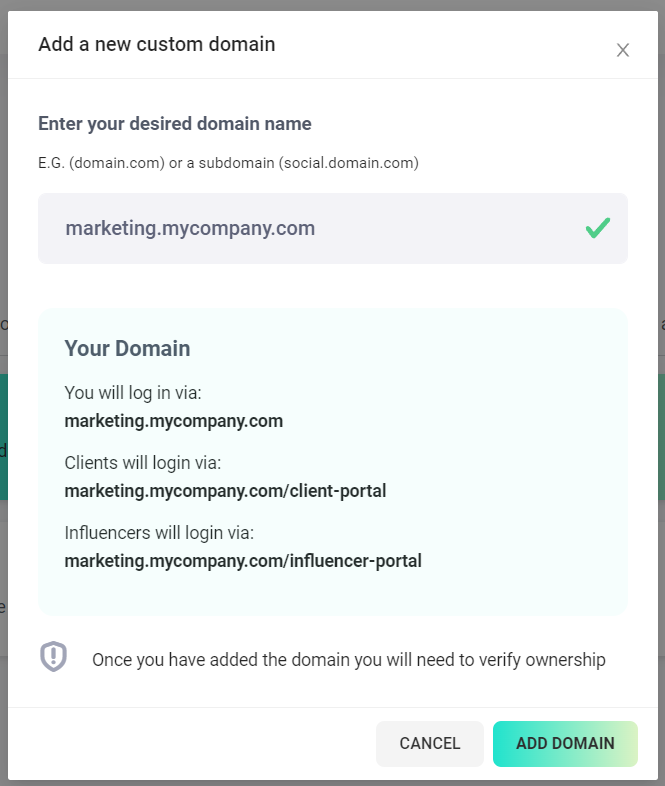
Comments
0 comments
Please sign in to leave a comment.